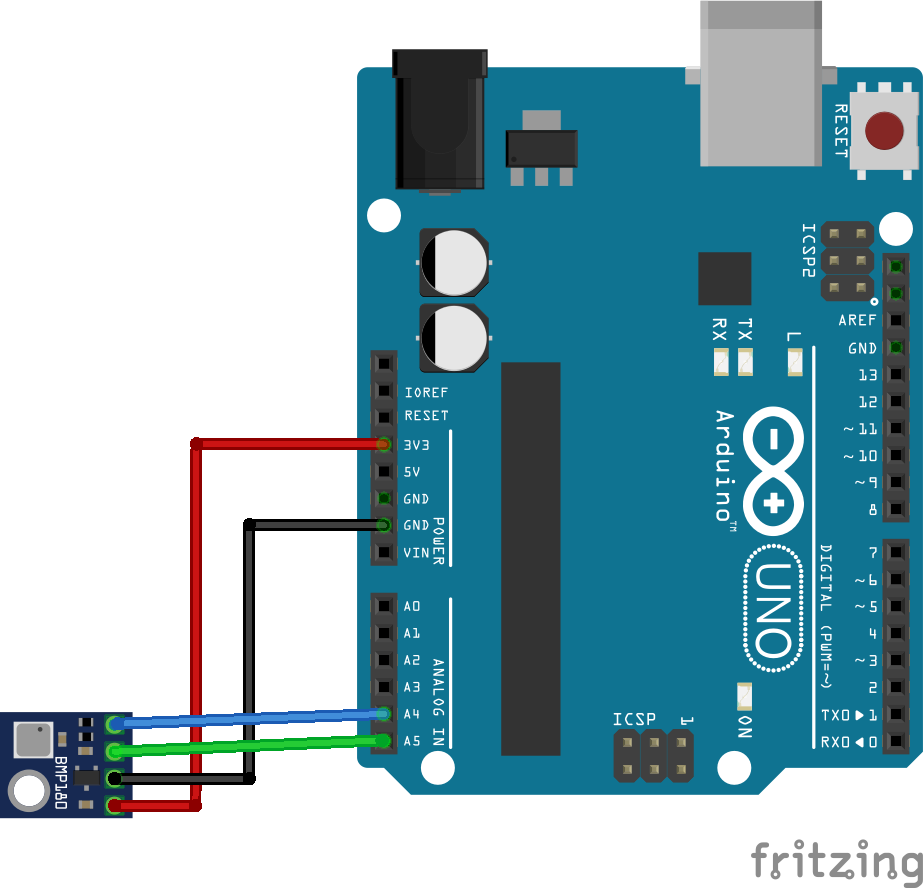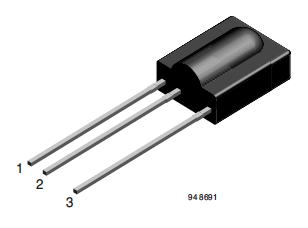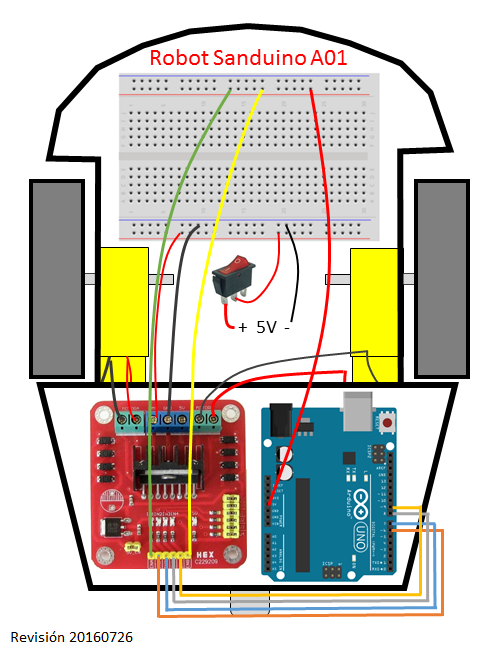En este artículo se ejemplifica el uso de los sensores de humedad y temperatura DHT11 y DHT22 con Arduino UNO. El segundo sensor es más preciso en las mediciones, aunque, un poco más caro.
Material usado:
1 Arduino UNO
1 Sensor DHT11
1 Sensor DHT22
1 Protoboard
6 Cables hembra-macho
2 Cables macho-macho
Los ejemplos que se muestran aquí están basados en la libreria DHT de Mark Ruys disponible en https://github.com/markruys/arduino-DHT. Una característica de esta librería es que autodetecta el modelo de sensor, por lo que con el mismo programa se puede usar cualquiera de los dos sensores.
Conectores
En la siguiente imagen se muestran los cuatro conectores de ambos sensores.

En los programas mostrados a continuación los pines se conectan de la siguiente forma:
- VCC: al Pin 5V de Arduino.
- Data: al Pin 2 ó 3 de Arduino.
- NC: No conectado.
- Gnd: al Pin Gnd de Arduino.
Programa DHTxx_Ejemplo.ino
Programa ejemplo que obtiene la humedad y temperatura del sensor DHT11 o DHT22.
/*
* DHTxx_Ejemplo.ino
* Julio C. Sandria Reynoso - 22-Mayo-2017
* Ejemplo de uso de sensores de humedad y temperatura
* DHT11 y DHT22
*
* Basado en la libreria DHT de Mark Ruys disponible en
* https://github.com/markruys/arduino-DHT
*/
#include "DHT.h"
DHT dht;
void setup() {
dht.setup(2); // Pin data del DHT en Pin 2 de Arduino
Serial.begin(9600);
Serial.println("Iniciando DHTxx_Ejemplo...");
Serial.println("Humedad\tTemperatura");
}
void loop() {
delay(2000); // Pausa de 2 segundos
Serial.print(dht.getHumidity());
Serial.print("\t");
Serial.println(dht.getTemperature());
}
Teniendo conectado a Arduino el sensor DHT11, este programa envió al Monitor Serie lo siguiente:
Iniciando DHTxx_Ejemplo...
Humedad Temperatura
57.00 29.00
57.00 30.00
57.00 30.00
57.00 30.00
57.00 29.00
Cuando se conectó el sensor DHT22 a Arduino, el resultado fue el siguiente:
Iniciando DHTxx_Ejemplo...
Humedad Temperatura
58.40 29.50
58.50 29.60
64.70 29.60
69.80 29.60
74.10 29.80
77.70 30.00
80.40 30.30
82.50 30.50
A diferencia del sensor DHT11, el DHT22 es más preciso, ya que también obtiene decimales para humedad y temperatura. A partir de la línea 7 empezaron a subir los valores de humedad y temperatura porque el sensor se sujetó dentro del puño cerrado.
Programa DHTxx_Ejemplo2.ino
En este ejemplo se usaron ambos sensores para comparar sus mediciones. El pin Data del DHT11 está conectado al pin 3 de Arduino, mientras que el pin Data del DHT22 está conectado al pin 2 de Arduino.

Este programa toma la lectura de ambos sensores, DHT11 y DHT22 conectados a una tarjeta Arduino UNO.
/*
* DHTxx_Ejemplo2.ino
* Julio C. Sandria Reynoso - 22-Mayo-2017
* Ejemplo de uso de sensores de humedad y temperatura
* DHT11 y DHT22
*
* Basado en la libreria DHT de Mark Ruys disponible en
* https://github.com/markruys/arduino-DHT
*/
#include "DHT.h"
DHT dht11;
DHT dht22;
void setup() {
dht22.setup(2); // Pin data del DHT22 en Pin 2 de Arduino
dht11.setup(3); // Pin data del DHT11 en Pin 3 de Arduino
Serial.begin(9600);
Serial.println("Iniciando DHTxx_Ejemplo2...");
Serial.println("DHT11\t\tDHT22\t");
Serial.println("Hum\tTemp\tHum\tTemp");
}
void loop() {
delay(2000); // Pausa de 2 segundos
Serial.print(dht11.getHumidity());
Serial.print("\t");
Serial.print(dht11.getTemperature());
Serial.print("\t");
Serial.print(dht22.getHumidity());
Serial.print("\t");
Serial.println(dht22.getTemperature());
}
Para este programa, el Monitor Serie mostró los siguiente:
Iniciando DHTxx_Ejemplo2...
DHT11 DHT22
Hum Temp Hum Temp
55.00 29.00 58.20 29.60
56.00 29.00 58.20 29.60
56.00 29.00 58.10 29.50
55.00 29.00 58.10 29.50
55.00 29.00 58.10 29.50
56.00 29.00 58.10 29.50
56.00 29.00 58.10 29.50
56.00 29.00 58.10 29.50
55.00 29.00 58.20 29.50
56.00 28.00 58.30 29.60
Referencias
- Libreria DHT de Mark Ruys.
- Ficha técnica del sensor DHT22.