
En este artículo se explica cómo conectar dos bloques inteligentes Lego Mindstorms EV3 en cadena (Modo Daisy-Chain), lo cual permite desde un bloque EV3 monitorear sensores y controlar motores de otros tres bloques EV3. Con un sencillo programa se muestra cómo desde el primer bloque EV3 se mide proximidad con un sensor infrarrojo conectado al segundo bloque EV3, y al presionar un sensor de contacto conectado al primer bloque, se acciona un motor mediano conectado al segundo bloque. Todo esto con un único programa cargado en el primer bloque EV3.
Introducción
El software Lego Mindstorms EV3 (Home o Education) permite hacer programas que manipulen hasta cuatro bloques EV3 conectados en cadena, activando el Modo Daisy-Chain que está en Propiedades del Proyecto.
Conexión en cadena. En este modo de conexión cada dispositivo se conecta al anterior y al posterior geográficamente, formando una cadena. A este modo de organización se le conoce también como daisy-chain (cadena margarita) [1].
Con esto es posible hacer un sistema robótico con cuatro Lego Mindstorms EV3 usando hasta 16 sensores y 16 motores.
Material
2 Bloques inteligentes Lego Mindstorms EV3.
2 Cables USB para EV3.
1 Sensor de contacto EV3.
1 Sensor infrarrojo EV3.
1 Motor mediano EV3.
1 Computadora con software Lego Mindstorms EV3 instalado.
Conexiones
Para usar el programa que se muestra posteriormente, se colocaron los dos bloques EV3, sensores y motor como se ilustra en la fotografía siguiente:

Bloque 1 (EV3 de la izquierda)
- Puerto mini USB (lado superior) a PC.
- Puerto USB (lado izquierdo) al mini USB del Bloque 2.
- Puerto de entrada 1 al sensor de contacto.
Bloque 2 (EV3 de la derecha)
- Puerto mini USB (lado superior) al USB del Bloque 1.
- Puerto de entrada 4 al sensor infrarrojo.
- Puerto de salida A al motor mediano.
Programa
Asegúrate de tener encendidos ambos bloques EV3, el Bloque 1 (izquierdo) conectado a la computadora, los sensores y motor conectados a los bloques EV3 como se indica en el punto Conexiones.
Inicia el software Lego Mindstorms EV3 (Home o Education). Crea un nuevo proyecto, el cual puedes llamar Conectar 2 EV3. Abre la pestaña Propiedades el proyecto y haz clic en la casilla de verificación Modo Daisy-Chain.
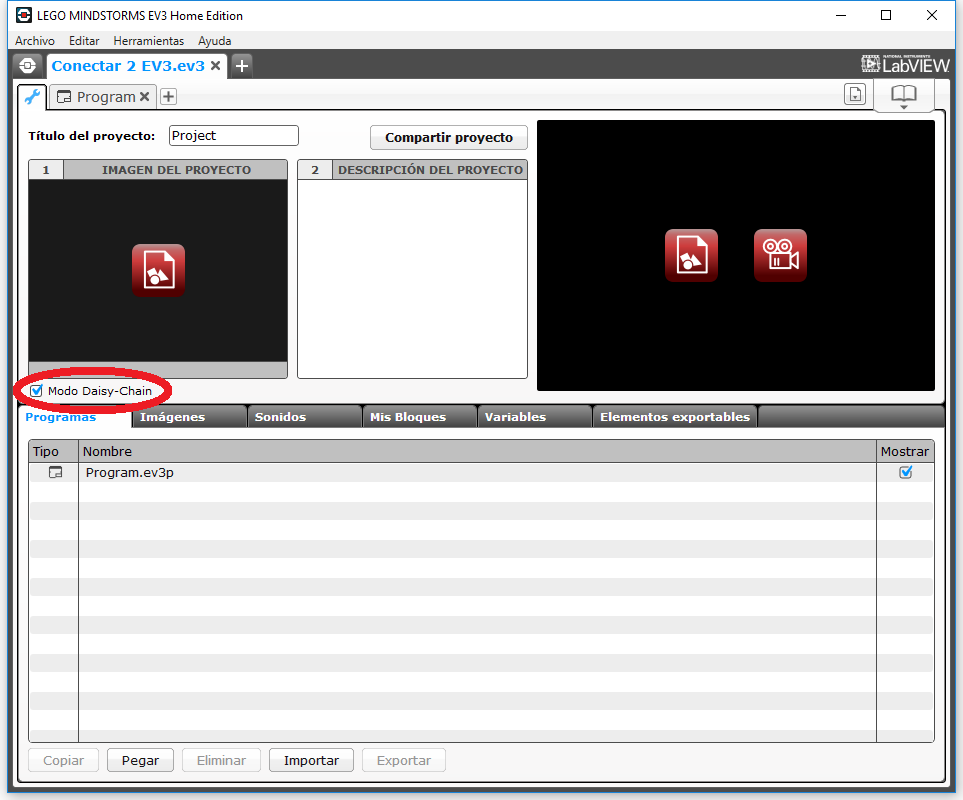
Regresa a la pestaña Program, y agrega los bloques de programación como se muestra en la imagen siguiente.
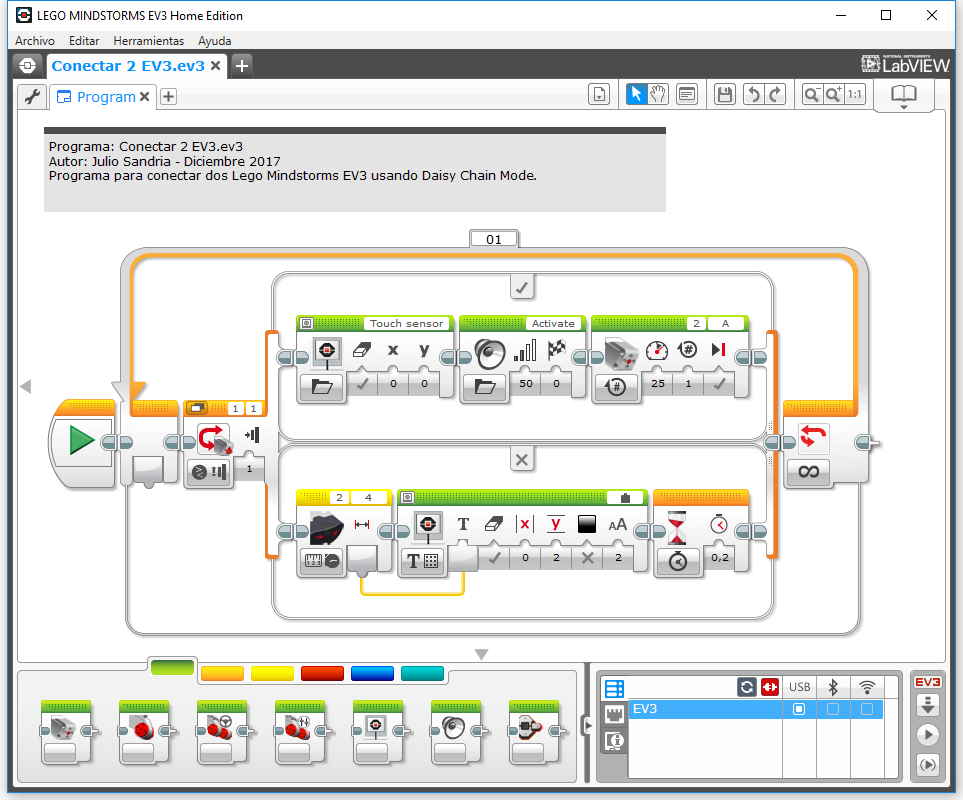
Observa que en la esquina inferior derecha, al hacer clic en el icono Vista del Puerto  , se puede seleccionar de qué Bloque EV3 se desean ver los puertos. En la imagen siguiente está seleccionada la pestaña Capa del bloque 2, mostrando lo que tiene conectado el Bloque 2, un motor mediano en el Puerto A y un sensor infrarrojo en el Puerto 4.
, se puede seleccionar de qué Bloque EV3 se desean ver los puertos. En la imagen siguiente está seleccionada la pestaña Capa del bloque 2, mostrando lo que tiene conectado el Bloque 2, un motor mediano en el Puerto A y un sensor infrarrojo en el Puerto 4.
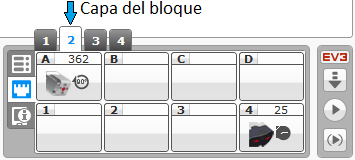
El siguiente pseudocódigo explica lo que hace el programa:
Repetir siempre (Bucle):
Si el sensor de contacto (Bloque 1, Puerto 1) es presionado:
Muestra en la pantalla la imagen Touch sensor.
Reproduce el sonido Activate.
Gira el motor mediano (Bloque 2, Puerto A) una rotación.
Si no
Lee proximidad del sensor infrarrojo (Bloque 2, Puerto 4).
Muestra en la pantalla el valor de proximidad.
Hace una pausa de 0.2 segundos.
Fin Si
Fin Repetir
El programa se ejecuta en el Bloque 1, por lo tanto, todos los bloque de programación se ejecutan en el Bloque 1, y solamente los bloques de programación en los que se puede especificar una tarea sobre un Bloque EV3 en particular, tienen un campo llamado Número de capa, el cual se refiere al número de Bloque EV3 conectado en cadena.
A continuación se describe cómo están configurados los bloques de programación que permiten especificar un Bloque EV3 en particular.
Interruptor. En este bloque se tienen que configurar las opciones como se muestra en la imagen siguiente.

Motor mediano. En este bloque se tienen que configurar las opciones como se muestra en la imagen siguiente.

Sensor infrarrojo. En este bloque se tienen que configurar las opciones como se muestra en la imagen siguiente.

Ejecutar programa
Primero, enciende ambos bloques EV3. Conecta el Bloque 1 (EV3 de la izquierda) a la computadora y descarga el programa al EV3.
Una vez terminada la descarga del programa en el Bloque 1, ejecuta el programa. Acerca algo al sensor infrarrojo y observa cómo cambia el número en la pantalla del Bloque 1. Oprime el sensor de contacto y observa la imagen de la pantalla del Bloque 1, escucha el sonido que reproduce y observa que el motor mediano gira una rotación.
En el Bloque 2 (EV3 de la derecha) no es necesario cargar algo en particular, solamente debe estar encendido para que el Bloque 1 opere el sensor y motor conectados en él.
Dónde comprar
Si deseas adquirir un paquete completo Lego Mindstorms EV3 o solamente el bloque inteligente EV3, o algún sensor o motor, puedes buscar con nuestro patrocinador RobotSA.
Referencias
[1] Sanchís, Enrique (2002). Sistemas electrónicos digitales: Fundamentos y diseño de aplicaciones. Universitat de València. Pag. 33
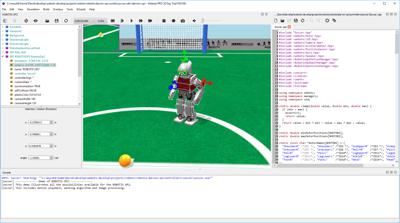

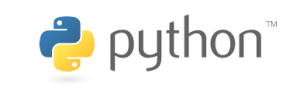 En Robótica Sandria presentamos este breve tutorial Introducción a la programación con Python, para las personas interesadas en aprender este poderoso lenguaje de programación. Está basado en parte en
En Robótica Sandria presentamos este breve tutorial Introducción a la programación con Python, para las personas interesadas en aprender este poderoso lenguaje de programación. Está basado en parte en 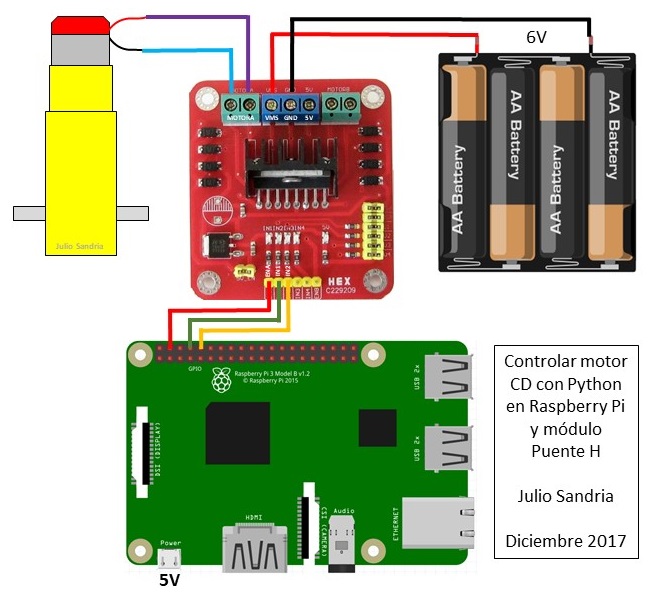


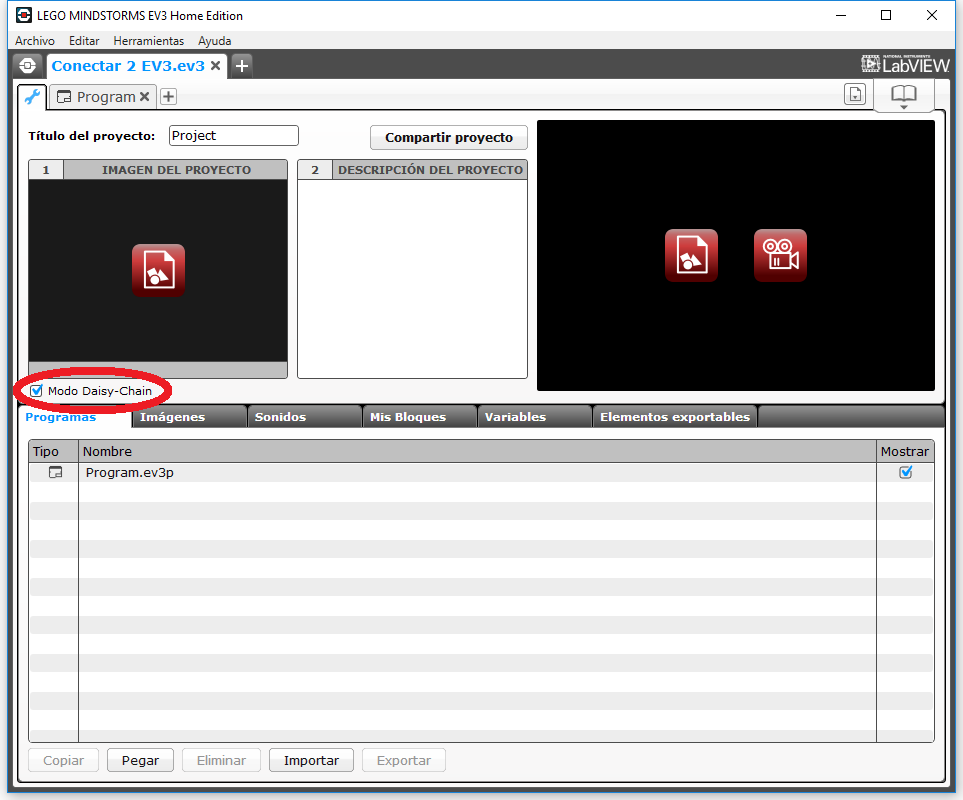
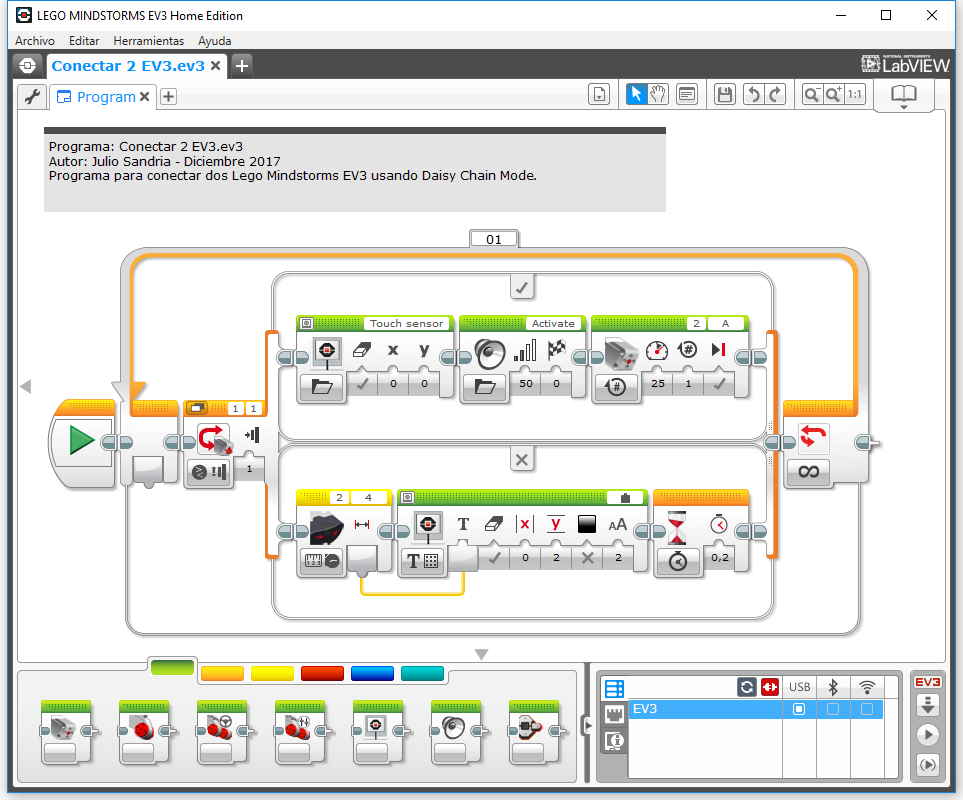
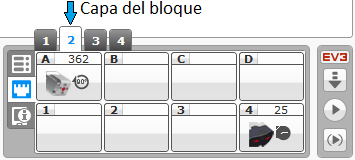



 El interés por crear esta guía de programación, nació por la necesidad de documentar parte del trabajo que se hace en el Instituto de Robótica de Xalapa A.C. (en Xalapa, Veracruz, México), en los cursos y talleres de robótica para niños, jóvenes y adultos. Y para ofrecer una guía en español para nuestras nuevas generaciones de niños y jóvenes ávidos por aprender cosas nuevas.
El interés por crear esta guía de programación, nació por la necesidad de documentar parte del trabajo que se hace en el Instituto de Robótica de Xalapa A.C. (en Xalapa, Veracruz, México), en los cursos y talleres de robótica para niños, jóvenes y adultos. Y para ofrecer una guía en español para nuestras nuevas generaciones de niños y jóvenes ávidos por aprender cosas nuevas. Este documento está dirigido a las personas que quieren aprender a crear aplicaciones para dispositivos móviles, ya sea teléfonos celulares o tabletas, con el sistema operativo Android. Se usa el ambiente de programación visual
Este documento está dirigido a las personas que quieren aprender a crear aplicaciones para dispositivos móviles, ya sea teléfonos celulares o tabletas, con el sistema operativo Android. Se usa el ambiente de programación visual 
 Xander Soldaat publicó en 2013 un artículo en su blog
Xander Soldaat publicó en 2013 un artículo en su blog 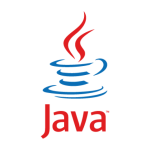 El objetivo de esta guía es mostrar al programador nuevo en el lenguaje Java cómo instalar y poner a punto el Java Development Kit Standard Edition en Windows XP/Vista/7, con la finalidad de poder compilar y ejecutar aplicaciones de consola (programas que corren en una ventana de símbolo de sistema).
El objetivo de esta guía es mostrar al programador nuevo en el lenguaje Java cómo instalar y poner a punto el Java Development Kit Standard Edition en Windows XP/Vista/7, con la finalidad de poder compilar y ejecutar aplicaciones de consola (programas que corren en una ventana de símbolo de sistema).